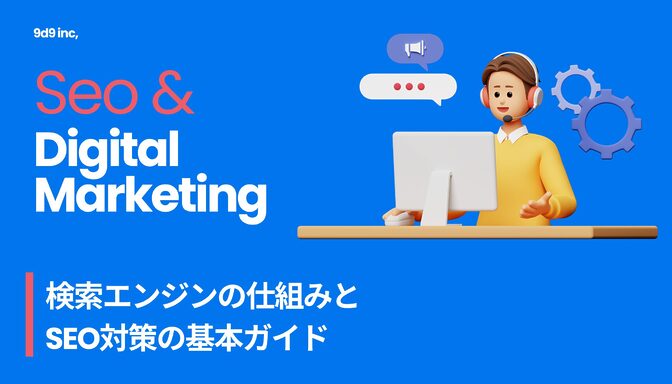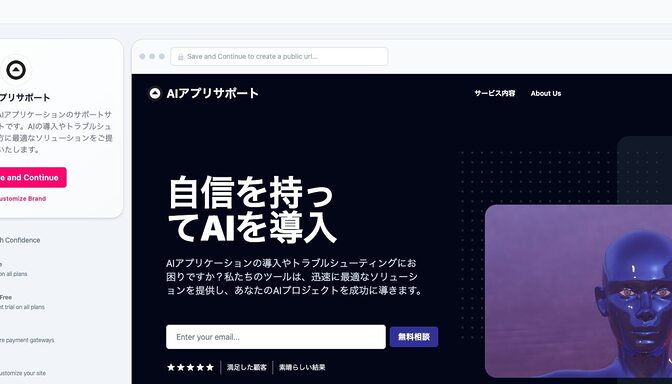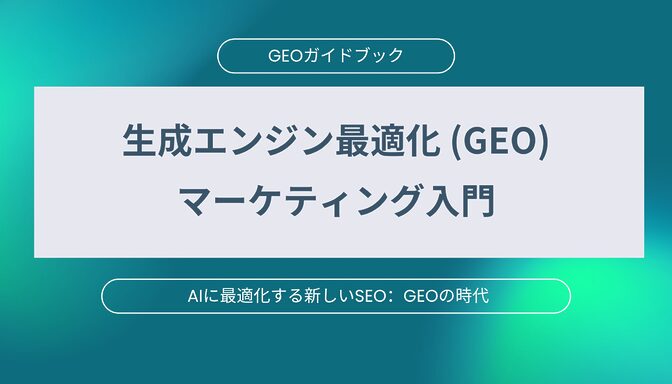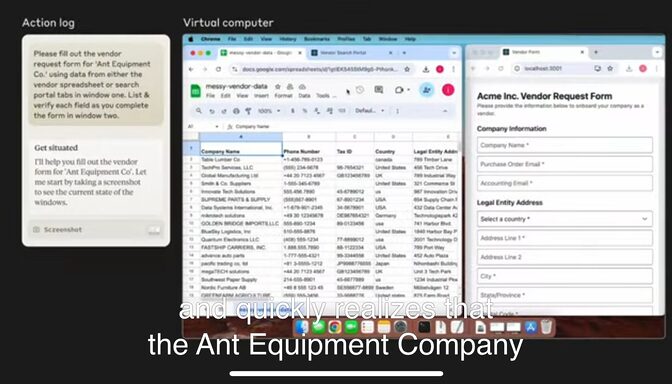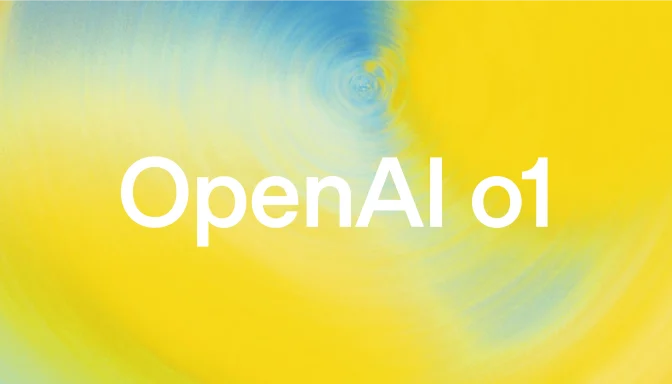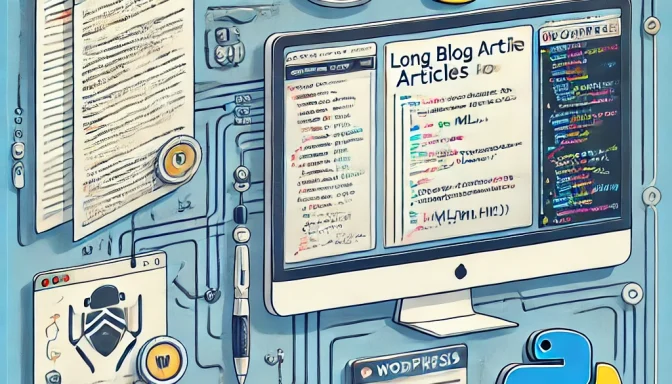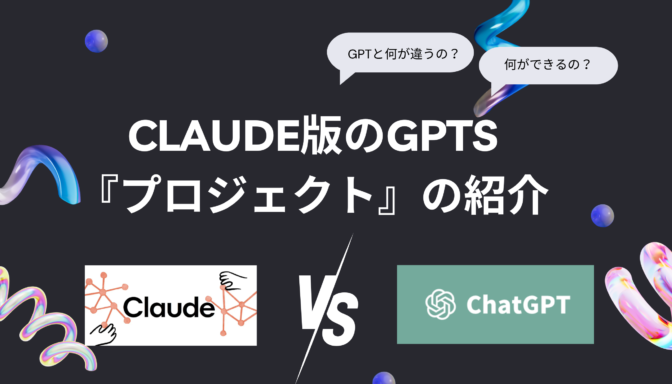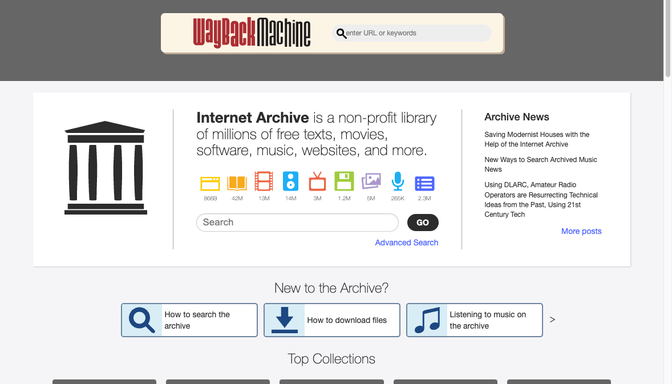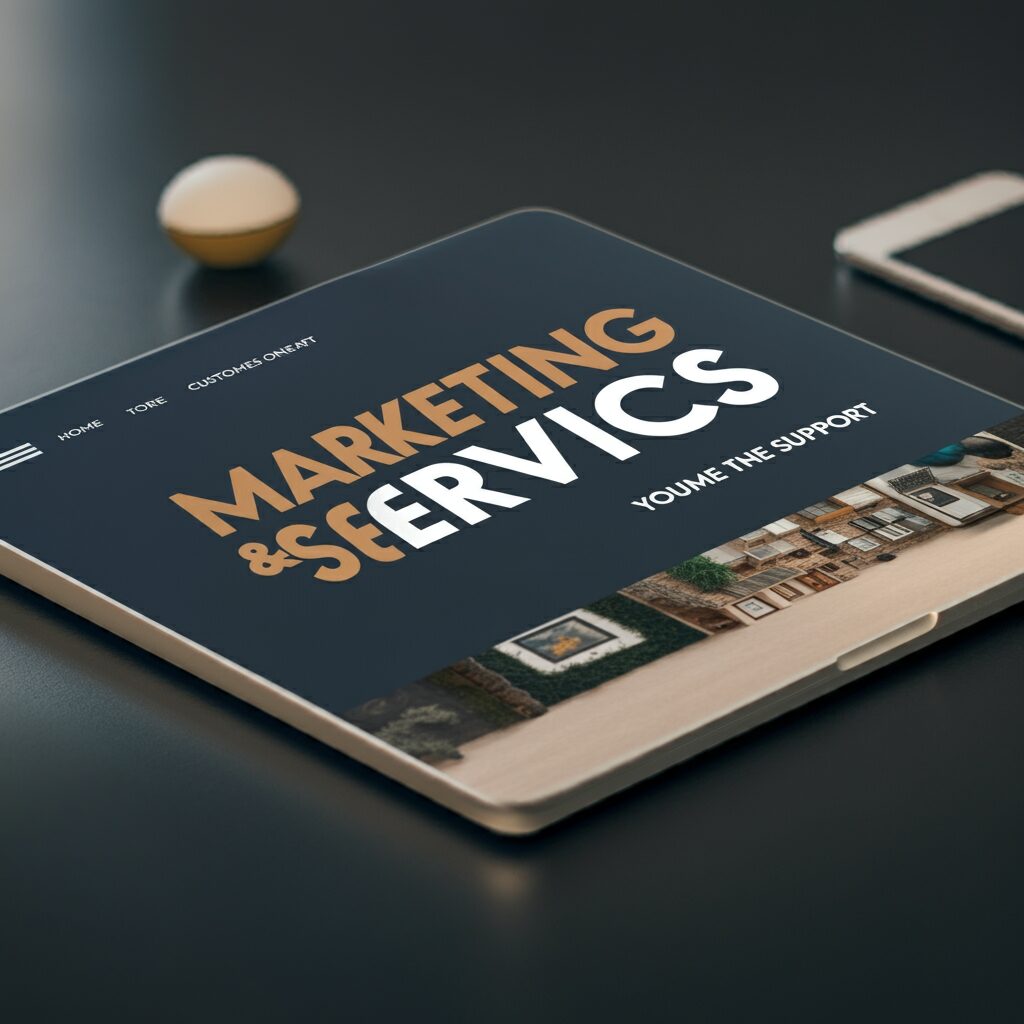はじめに:Computer Useが切り開く新しい可能性
AIの進化が加速する中、Anthropic社が提供するClaude AIに革新的な新機能「Computer Use (Beta)」が登場しました。この機能により、AIが直接コンピュータを操作できるようになり、業務自動化の新たな地平が開かれています。本記事では、Computer Useの導入から実践的な活用方法まで、詳細に解説していきます。
現在、新機能「Computer Use (Beta)」はBeta版のため、ローカル環境のPCは操作ができません。
Anthropic社が用意した仮想環境で、PC操作を行えます。
Claude Computer Useを実際にテストしてみました。
今回、試しに、「Computer Use (Beta)」をMac環境にインストールし、仮想環境のデスクトップのアプリを動作してみました。
テスト動画
・左フィールドが、チャットでプロンプト実行
- 「AI情報をウェブ検索して、エクセルにまとめてください」
・右フィールドが、プロンプト指示を元に画面操作する様子
- AIが、PCデスクトップのアプリを起動してWEB検索してエクセルに情報をまとめている。
動画の内容は、私が左側のフィールドに打ち込んだプロンプトをトリガーとして、右側でAIが画面操作して自動実行している様子です。
仮想環境のFirefoxブラウザでAI情報を検索し、エクセルにまとめる作業を行っています。
現在は、仮想環境のPCを操作しているのですが、将来的にローカルPCの環境を操作できるようになれば、実際の仕事が全自動化できるようになります。まさに、人が行うPC作業をAIが作業する世界も近いですね!
所感
テストを通じて感じたのは、ClaudeのAPIの消費が激しいことと、目的を達成するためにチェーンプロンプトを用意する必要があるという点です。また、思うように実行できない場合は、何度もテストを行う必要があり、大量のAPI消費が求められます。
Computer Use導入前の重要な準備工程
1. アカウント作成とAPI利用登録プロセス
Computer Use機能を利用するための第一歩は、Anthropicのアカウント作成とAPI利用登録です。以下の手順で進めていきましょう。
1.1 Anthropicアカウントの作成
- Anthropic公式サイト(anthropic.com)にアクセス
https://console.anthropic.com/ - 「Sign Up」ボタンから新規登録画面へ
- 必要事項を入力:
- メールアドレス
- パスワード
- 基本情報
1.2 Claude API利用登録
Authropic Consoleのアカウント作成
- アカウント作成後、API申請ページへ移動
- 以下の情報を入力:
- 利用目的の詳細
- 会社情報(企業での利用の場合)
- 予定使用量
- 技術的な実装計画
2. 料金体系の詳細理解
2.1 基本料金構造(2024年4月現在)
Claude 3.5 Sonnet(推奨モデル)の場合:
- 入力:$3.00/百万トークン
- 出力:$15.00/百万トークン
- プロンプトキャッシュ書き込み:$3.75/百万トークン
- プロンプトキャッシュ読み取り:$0.30/百万トークン
2.2 Computer Use Beta固有の考慮点
- API利用権限が必須
- 使用量に応じた従量課金制
- リソース使用量に基づく計算
- 新規ユーザー向け無料クレジット制度あり
3. APIキー取得と管理
3.1 APIキー発行手順
Anthropic Consoleでのアカウント作成とAPIキー取得方法
Anthropic APIを利用するためには、まずAnthropic Consoleでのアカウント登録が必要です。ここでは、アカウント作成からAPIキーの取得、クレジットの登録までの具体的な手順を詳しく解説します。
アカウント登録の流れ
Anthropic APIを利用するために、まずAnthropic Consoleでアカウントを作成する必要があります。すでにClaudeのアカウントを持っている方でも、新たにAnthropic Console専用のアカウントが必要です。
- Anthropic Consoleにアクセス
- Anthropic Consoleの公式サイト(console.anthropic.com)にアクセスします。
- Googleアカウントでの登録
- Googleアカウントを使った登録が可能です。Googleアカウント以外で登録する場合も、基本的な情報(名前、メールアドレス、パスワードなど)を入力してアカウントを作成します。
- 組織情報の登録
- アカウント登録の過程で、Organization(組織)の登録画面が表示されます。
- 「Private」を選択し、組織名を入力します。特に企業アカウントでない場合は「Private」で問題ありません。
APIキーの取得方法
アカウントの登録が完了したら、APIキーを取得していきましょう。このAPIキーがないと、Anthropic APIを利用することはできません。
- APIキー取得画面に移動
- アカウント作成後、コンソールダッシュボードにアクセスします。
- 左側のメニューから「API Keys」を選択します。
- 新しいAPIキーの作成
- 右上にある「Create Key」ボタンをクリックします。
- 表示された画面で、APIキーに適当な名前を付け、Workspaceはデフォルトの設定で問題ありません。
- APIキーの発行と保存
- APIキーが発行されると、即座に画面に表示されます。
- この瞬間しかコピーできないため、忘れずにコピーして保存しておきましょう。APIキーを紛失した場合は再発行が必要です。
クレジットの登録方法
APIを利用するためには、事前にクレジットを登録しておく必要があります。クレジットは、実際にAPIを使用した際の利用料を支払うためのもので、事前に登録した金額から利用料が引き落とされます。
- Billingページへの移動
- 左側のメニューから「Billing」を選択します。
- 登録直後はクレジット残高が$0.00になっているはずです。
- セットアップの完了
- 「Complete setup」ボタンをクリックして、支払い情報を設定します。
- 「Account Setup」で必要な情報を入力します。
- クレジットカードの登録
- クレジットカード情報を入力する画面に移動します。
- 注意: 画面の一番下で「Business tax ID」の入力が求められます。個人で利用する場合、ここには何かしらの番号を入力すれば問題ありません。適当な番号を入力しても進むことができるようです。
- クレジット金額の設定
- クレジット残高に追加する金額を入力し、今回は$5などの少額を設定しておくと良いでしょう。
Claude Computer Use導入前提条件
このガイドを実行する前に、以下が必要です:
- macOS搭載のMacコンピュータ(Intel/Apple Silicon両対応)
- インターネット接続
- Anthropic APIキー(Anthropicのウェブサイトで取得可能)
Claude Computer Use導入セットアップ手順
1. Homebrewのインストール
まずは、パッケージマネージャーのHomebrewをインストールします。既にインストール済みの場合はこのステップをスキップしてください。
bashCopy/bin/bash -c "$(curl -fsSL https://raw.githubusercontent.com/Homebrew/install/HEAD/install.sh)"2. Dockerのインストールと設定
次に、Dockerをインストールします:
bashCopybrew install dockerDocker Desktopをインストールして起動して、コマンドでDockerを起動します:
①Docker Desktopのインストールと起動手順
- Docker Desktopのダウンロード:
- https://www.docker.com/products/docker-desktop/ にアクセス
- “Download for Mac”ボタンをクリック
- お使いのMacのチップに合わせて選択:
- Apple Silicon Mac (M1/M2/M3): “Apple Chip”
- Intel Mac: “Intel Chip”
- インストール手順:
- ダウンロードした
Docker.dmgファイルを開く - Docker.appをApplicationsフォルダにドラッグ&ドロップ
- Applicationsフォルダから Docker Desktop を起動
- システム環境設定で必要な権限を許可:
- セキュリティとプライバシーの設定で許可を求められた場合は「許可」をクリック
- 必要に応じてパスワードを入力
- 初期設定:
- 利用規約に同意
- 必要に応じてDocker Hubアカウントを作成またはサインイン
- チュートリアルはスキップ可能
- 動作確認:
# ターミナルを開いて以下のコマンドを実行
docker --version
docker compose version
# Hello Worldコンテナを実行してテスト
docker run hello-world
トラブルシューティング:
- インストールに失敗する場合:
- 古いバージョンのDockerを完全にアンインストール
- システムを再起動
- 再度インストールを試行
- 起動に失敗する場合:
- アクティビティモニタでDocker関連プロセスを終了
~/Library/Containers/com.docker.docker/を削除- Docker Desktopを再インストール
3. Computer Use環境の起動
以下のコマンドを実行して、Computer Use環境を起動します。<your_api_key>の部分は、実際のAnthropic APIキーに置き換えてください。コマンド実行は、bashCopy# APIキーを環境変数として設定と、# Dockerコンテナを起動を分けて、実行してください。
bashCopy# APIキーを環境変数として設定
export ANTHROPIC_API_KEY=<your_api_key>
# Dockerコンテナを起動
docker run \
-e ANTHROPIC_API_KEY=$ANTHROPIC_API_KEY \
-v $HOME/.anthropic:/home/computeruse/.anthropic \
-p 5900:5900 \
-p 8501:8501 \
-p 6080:6080 \
-p 8080:8080 \
-it ghcr.io/anthropics/anthropic-quickstarts:computer-use-demo-latest4. インターフェースへのアクセス
セットアップが完了したら、以下のURLにアクセスして使用を開始できます:
- Webインターフェース: http://localhost:8080
カスタマイズオプション
画面解像度の変更
デフォルトの画面サイズを変更したい場合は、WIDTHとHEIGHT環境変数を使用できます。例えば、1920×1080の解像度に設定する場合:
bashCopydocker run \
-e ANTHROPIC_API_KEY=$ANTHROPIC_API_KEY \
-v $HOME/.anthropic:/home/computeruse/.anthropic \
-p 5900:5900 \
-p 8501:8501 \
-p 6080:6080 \
-p 8080:8080 \
-e WIDTH=1920 \
-e HEIGHT=1080 \
-it ghcr.io/anthropics/anthropic-quickstarts:computer-use-demo-latestVNCクライアントの使用
VNCクライアントを使用して直接アクセスすることもできます:
- VNC接続アドレス:
vnc://localhost:5900
トラブルシューティング
Apple Silicon (M1/M2) Macユーザーの方へ
Apple Silicon搭載のMacをお使いの場合、Rosetta 2が必要になる可能性があります。まだインストールしていない場合は、以下のコマンドでインストールできます:
bashCopysoftwareupdate --install-rosettaまとめ
以上の手順で、MacでClaude Computer Use (Beta)を使用する環境が整いました。セットアップが完了したら、ブラウザから直接AIとのインタラクションを開始できます。この機能を使用することで、AIによる実際のコンピュータ操作を体験できます。