こんにちは!今回は、Google Analytics 4(GA4)を使って、様々な流入経路からのトラフィックを分析する方法をご紹介します。自然検索、特定ドメイン、広告経由のレポート作成方法を詳しく解説していきますので、ぜひ最後までお付き合いください。
はじめに
GA4は、ウェブサイトやアプリのユーザー行動を深く理解するための強力なツールです。特に、異なる流入経路からのトラフィックを分析することで、マーケティング戦略の効果を正確に測定できます。
この記事では、GA4を使って自然検索、特定ドメイン、広告経由のレポートを作成する方法を、ステップバイステップで解説していきます。これらの知識を身につけることで、各流入経路ごとのユーザー動向を把握し、より効果的なマーケティング施策を打ち出すための基礎が築けるはずです。
目次
自然検索経由のレポート作成方法
Step 1: GA4にログインして「探索」を開く
まずはGA4のダッシュボードにログインし、左側のメニューから「探索」を選択しましょう。そして、「空の探索」をクリックして新しいレポートの作成を始めます。
Step 2: セグメントを設定する
- 「セグメントを追加」をクリックし、「条件に基づくセグメント」を選びます。
- セグメント名を「自然検索経由ユーザー」と設定します。
- ディメンションは「セッションの参照元/メディア」を選び、条件は「部分一致」、値には「google / organic」、「yahoo / organic」、「bing / organic」を設定します。
- 複数の検索エンジンを対象にする場合は、OR条件を使って追加していきます。
Step 3: 指標を設定する
「指標を追加」をクリックし、「ユーザー数」「セッション数」「新規ユーザー数」など、必要な指標を追加します。これにより、各検索エンジンからのユーザーの概要が把握できます。
Step 4: ディメンションを設定する
「行」に「参照元/メディア」を追加します。これで、GoogleやYahoo、Bingなど、各検索エンジンからの流入が一覧で表示されるようになります。
Step 5: フィルタを設定する(必要に応じて)
自然検索以外のトラフィックを除外したい場合は、「セッションの参照元/メディア」に「google / organic」、「yahoo / organic」、「bing / organic」のみを表示するフィルタを設定します。
Step 6: レポートを保存する
完成したレポートを保存し、必要に応じてグラフやチャートで視覚化しましょう。これで、検索エンジン別のパフォーマンスが一目で分かるようになります。
特定のドメインサイト経由のレポート作成方法
Step 1: GA4にログインして「探索」を開く
左側のメニューから「探索」を選択し、「空の探索」をクリックします。
Step 2: セグメントを設定する
- 「セグメントを追加」→「条件に基づくセグメント」を選択します。
- セグメント名を「特定ドメイン経由ユーザー」と設定します。
- ディメンションは「セッションの参照元」を選び、条件は「部分一致」、値に特定のドメイン(例:「example.com」)を入力します。
- 複数のドメインを対象にする場合は、OR条件を使って他のドメインも追加します。
Step 3: 指標を設定する
「指標を追加」をクリックし、「ユーザー数」「セッション数」「新規ユーザー数」など、必要な指標を追加します。
Step 4: ディメンションを設定する
「行」に「参照元の完全なURL」を追加し、どのURLからの流入かを確認できるようにします。
Step 5: フィルタを設定する(必要に応じて)
他の参照元を除外したい場合は、「セッションの参照元」に特定のドメインのみを表示するフィルタを設定します。
Step 6: レポートを保存する
レポートを保存し、必要に応じて共有しましょう。これにより、どのドメインからのトラフィックが多いかが把握できます。
広告経由のレポート作成方法
Step 1: GA4にログインして「探索」を開く
左側のメニューから「探索」を選択し、「空の探索」をクリックします。
Step 2: セグメントを設定する
- 「セグメントを追加」→「条件に基づくセグメント」を選択します。
- セグメント名を「広告経由ユーザー」と設定します。
- ディメンションは「セッションの参照元/メディア」を選び、条件は「部分一致」、値に「google / cpc」、「bing / cpc」、「facebook / paid_social」を設定します。
- 複数の広告媒体を対象にする場合は、OR条件を使って各参照元/メディアを追加します。
Step 3: 指標を設定する
「指標を追加」をクリックし、「ユーザー数」「セッション数」「新規ユーザー数」「コンバージョン数」など、必要な指標を追加します。
Step 4: ディメンションを設定する
「行」に「参照元/メディア」や「キャンペーン」を追加し、どの広告キャンペーンからの流入かを確認できるようにします。
Step 5: フィルタを設定する(必要に応じて)
広告以外の流入を除外したい場合は、「セッションの参照元/メディア」に「google / cpc」、「bing / cpc」、「facebook / paid_social」のみを表示するフィルタを設定します。
Step 6: レポートを保存する
レポートを保存し、必要に応じて視覚化しましょう。これにより、広告経由のトラフィックを効果的に把握できます。
レポート作成時の注意点
セグメントを作成する際は、「セッション単位」か「ユーザー単位」の設定を確認することが大切です。ユーザー単位のセグメントでは、過去に特定の参照元から訪問したユーザーが含まれるため、現在のレポート期間中に他の参照元から訪問したセッションも含まれる可能性があります。一方、セッション単位のセグメントでは、現在のレポート期間中に特定の参照元から訪問したセッションのみが表示されます。
また、サマリーと自由形式レポートのユーザー数が一致しない場合は、設定を見直す必要があります。このような違いが生じるのは、セグメントの設定方法やフィルタの適用範囲が異なるためです。適切な設定を行うことで、正確なデータ分析が可能になります。
まとめ
GA4を使ったレポート作成は、マーケティング戦略の効果を測定するために欠かせないプロセスです。自然検索、特定のドメイン、広告経由のトラフィックを個別に分析することで、ユーザーの行動パターンを把握し、戦略の改善に役立てることができます。
各手順を確実に行い、セグメントやフィルタの設定を正しく適用することが、正確なデータ分析への第一歩です。ぜひこの記事を参考に、GA4を活用して効果的なレポート作成に挑戦してみてください。
皆さんのGA4活用体験や、レポート作成で困っていることなど、コメント欄でぜひお聞かせください。GA4の使い方やレポート作成に関する質問も大歓迎です。一緒にデータ分析のスキルを高めていきましょう!


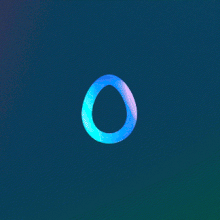





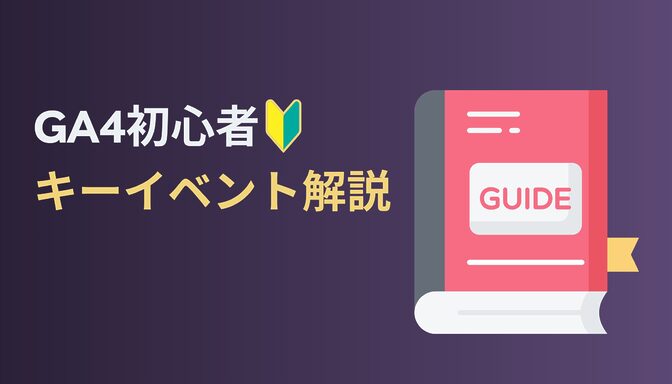






















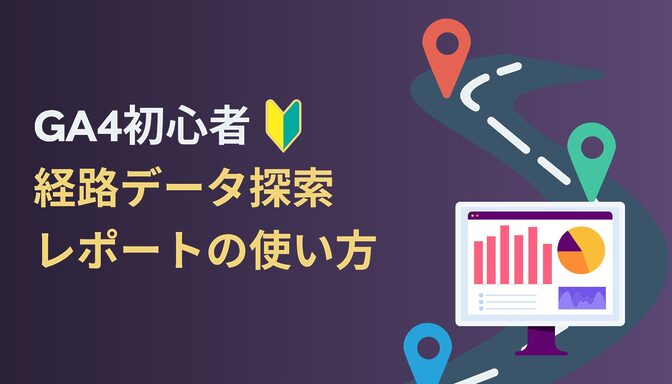
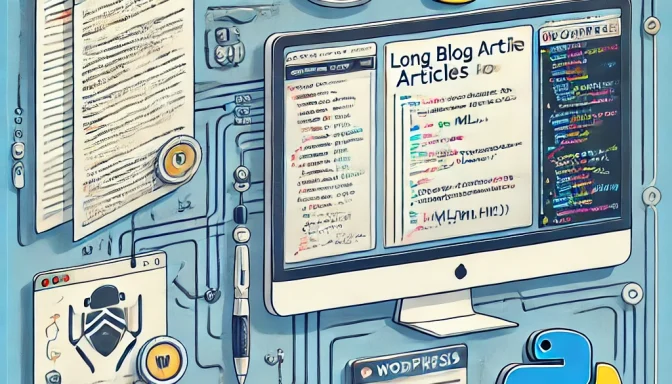
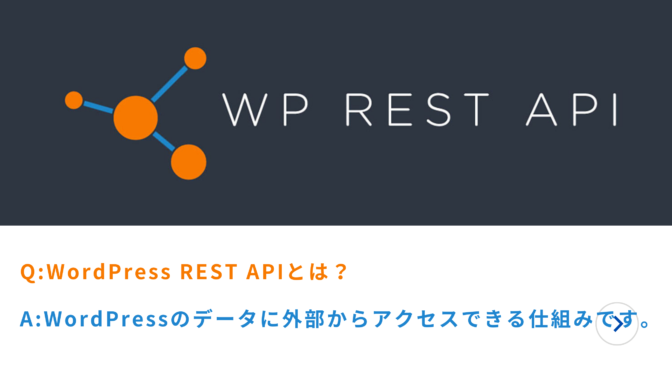

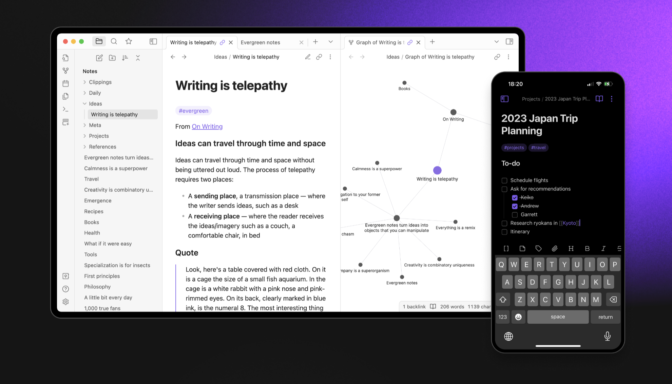
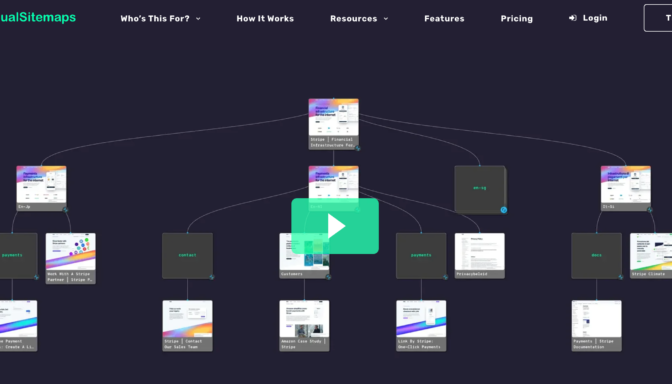

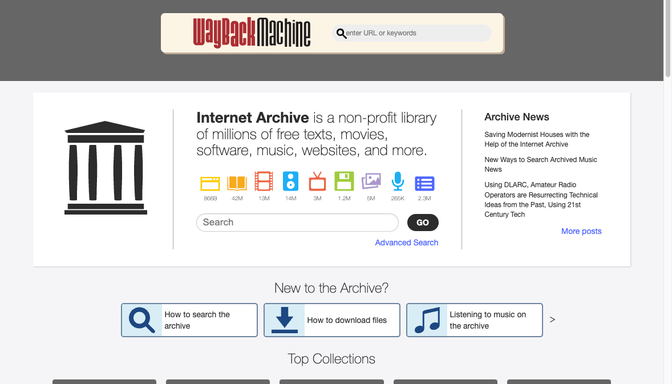
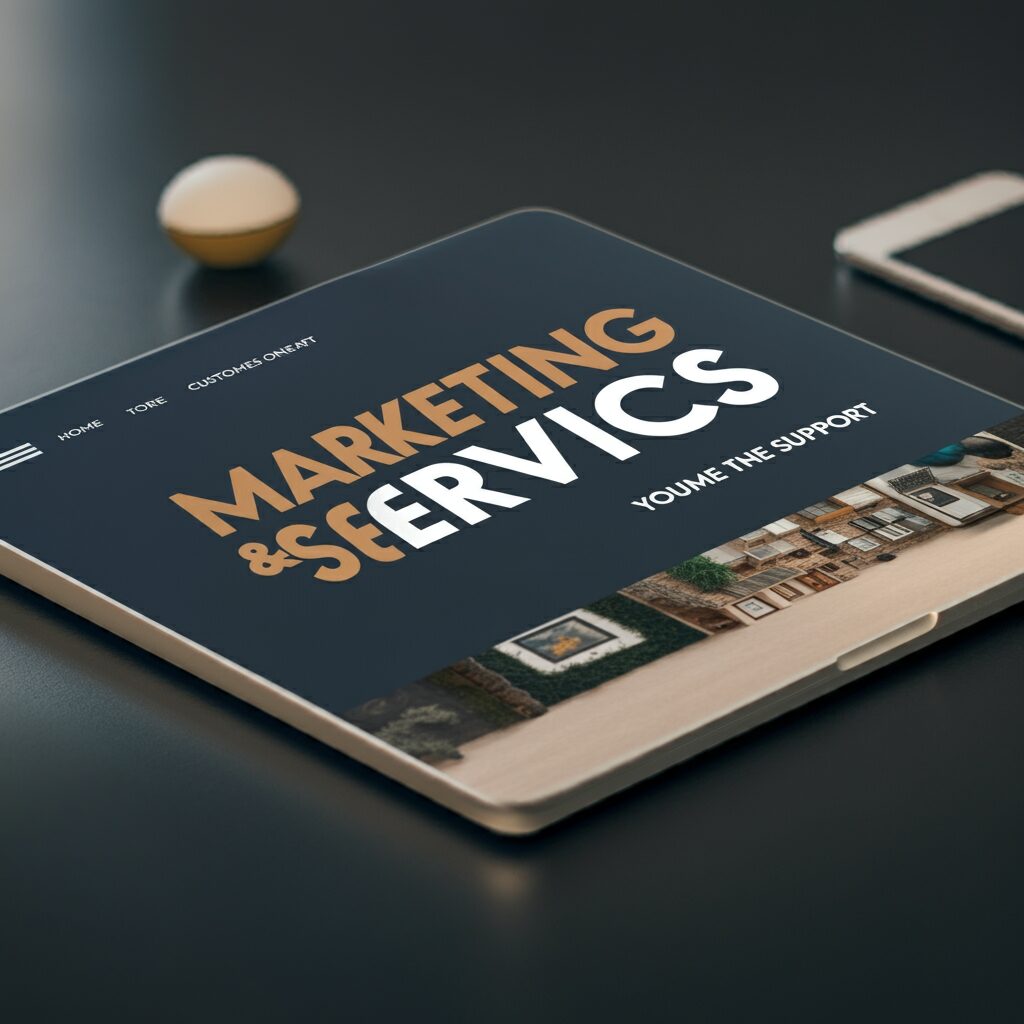


コメント